Ways to Mitigate Cheating on Online Assessments
While no solution is foolproof when it comes to cheating, there are steps you can take to make it more difficult when offering online assessments through the Tests & Quizzes tool.
Those strategies are:
- Randomizing the order of questions
- Randomizing answer choices
- Setting a time limit
- Only displaying one question per page
- Use Question Pools
- Hide Feedback until after the Due Date
- Limit access to a specific time window
1.
Randomizing the order of questions
When question randomization is enabled, Isidore displays questions in a different order for each student.
To randomize question order:- Navigate to the Tests & Quizzes tool in your Isidore site.
- Click on the “Select Action” menu next to the assessment and select “Edit”.
-
Locate the part of the assessment (i.e. Part 1) and click on the “Edit” link to the right of it.
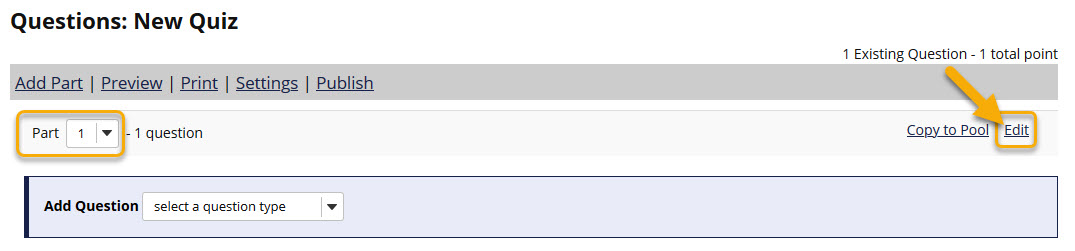
- Scroll down to the “Question Ordering” section and select “Random within Part”. Click on “Save” at the bottom of the page.
-
If your assessment contains more than one part, you’ll need to make this change to each part if you would like the questions to appear in a random order.
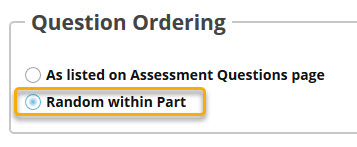
2.
Randomizing answer choices
Not only can you randomize questions, but you can also randomize answer choice options in multiple choice questions. If this setting is enabled, Isidore displays answer choices in a different order for each student. Please note that this option should not be used with questions that have “none of the above” or “all of the above” as options.
To randomize answer choice options:- Navigate to the Tests & Quizzes tool in your Isidore site.
- Click on the “Select Action” menu next to the assessment and select “Edit”.
- Locate a multiple choice question and click on the “Edit” link next to it.
- Scroll down to the “Randomize Answers” option and select the radio button next to “Yes”. Scroll down and click on “Save”. You’ll need to make this change to every multiple choice question you would like to randomize.
3.
Setting a time limit
Enabling a time limit is considered a deterrent to cheating because students have a fixed amount of time to complete the assessment and aren’t as tempted to spend time looking up answers or recording the test content.
To enable a time limit:- Navigate to the Tests & Quizzes tool in your Isidore site.
- Click on the “Select Action” menu next to the assessment and click on “Settings”.
- Click on the “Availability and Submissions” tab.
-
Under the “Do you want this assessment to have a time limit?”, toggle the “No” option to “Yes” and choose the correct number of hours and/or minutes. Scroll down and click on “Save & Exit”.
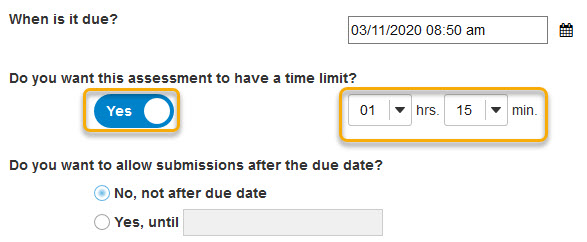
4.
Only displaying one question per page
The default layout setting in Tests & Quizzes is to display one question per page. This setting prevents students from capturing all questions in an exam at once.
To access the one question per page setting:- Navigate to the Tests & Quizzes tool in your Isidore site.
- Click on the “Select Action” menu next to the assessment and click on “Settings”.
- Click on the “Layout” tab.
-
Under the “How any questions should be displayed per page?”, select the radio button next to “One question per page (Recommended). Scroll down and click on “Save & Exit”.
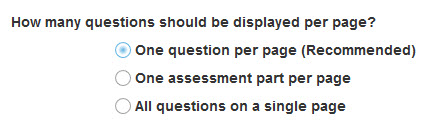
5.
Use Question Pools
Instructors can build question pools in their assessments to ensure that each student receives a different set of questions (ex: each student randomly gets 10 of 20 question pool). This is a more advanced feature and requires more questions to be constructed by the instructor but you can easily set Isidore up to give each student a random subset of those questions. It’s worth noting that not every student will receive every question when using this approach. Reach out to the Office of eLearning for assistance with approach – elearning@udayton.edu.
6.
Hide Feedback until after the Due Date
Instructors can hide a student’s overall score, their ability to see the correct answers, and even review the questions they answered on an assessment after they submit their assessment until after the due date/time.
This prevents a student from taking a test and then sharing the correct answers with their classmates while the assessment window is still open.
7.
Limit access to a specific time window
Instructors can limit how long a test is available to a class. While it’s generally not a great idea to be very rigid with your time windows (ex: 10-11 AM on Tuesday only) it’s also not a great idea for exams to be available for extremely long periods of time if you’re worried about cheating. Think about selecting a 1-3 day time period for your students to take an assessment (while also setting a time limit). This gives them some flexibility to take it when it best fits their schedule but also doesn’t keep it open for such a long period of time that sharing answers becomes extremely easy for a class.